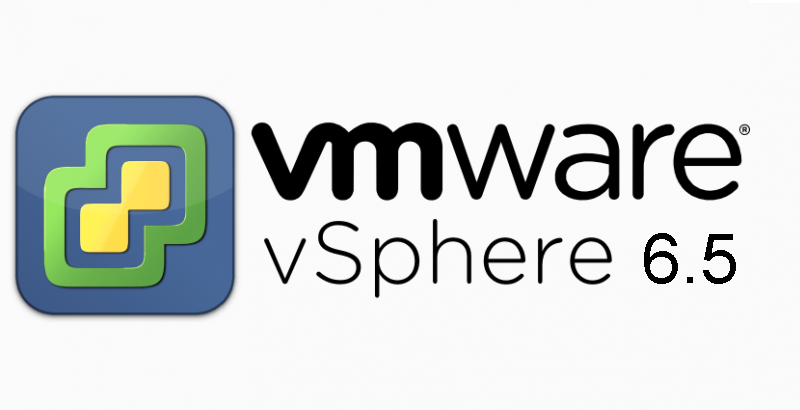
概述
vsphere是一款很著名的服务器虚拟化软件,在中国很多小企业都在使用这款软件。
我安装的是最新版本vsphere6.5,详细的介绍看维基百科吧
下载
首先要去官方网站下载,下载的时候要注册一个账号,然后点击下载选中免费产品和试用版的vsphere,之后点击许可证和下载,点击注册填写基本信息之后,点击下载VMware vSphere Hypervisor (ESXi ISO) image (Includes VMware Tools),大概有300多M所以耐心等待下载完成,下载完成之后最好验证一下md5
➜ 下载 md5sum VMware-VMvisor-Installer-6.5.0.update01-5969303.x86_64.iso
6d71ca1a8c12d73ca75952f411d16dc7 VMware-VMvisor-Installer-6.5.0.update01-5969303.x86_64.iso
安装
安装其实和安装一个linux系统差不多,因为涉及图片太多,所以我只会在关键的地方截图放上来
打开vmware workstations 新建虚拟机,选择typical之后选择use iso image接着选中你下载的虚拟机镜像,在这个时候vmware workstation 会自动识别你的镜像是vmware esxi6.5的系统,之后一直下一步到finsh之前去自定义一下网卡,我喜欢把网卡设置成桥接的,当然你不设置也可以,点击finish之后点击close虚拟机自动启动到下面这个界面
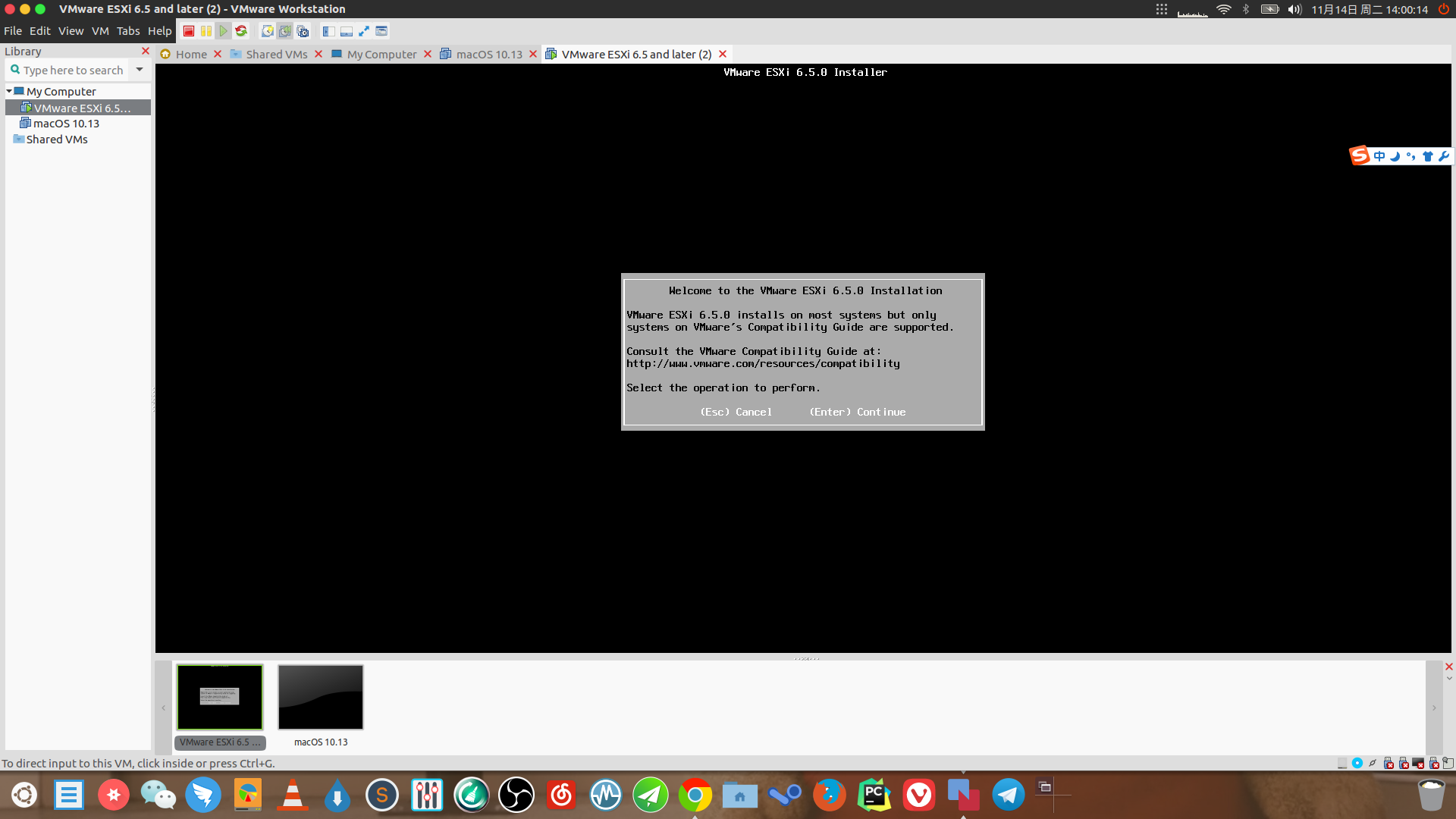
然后回车
输入F11同意协议
接着输入选择自己的虚拟机磁盘然后回车
键盘一般是US DEFAULT
接着输入root密码
按F11开始安装
安装完成之后回车重启
下面是安装完成之后的界面
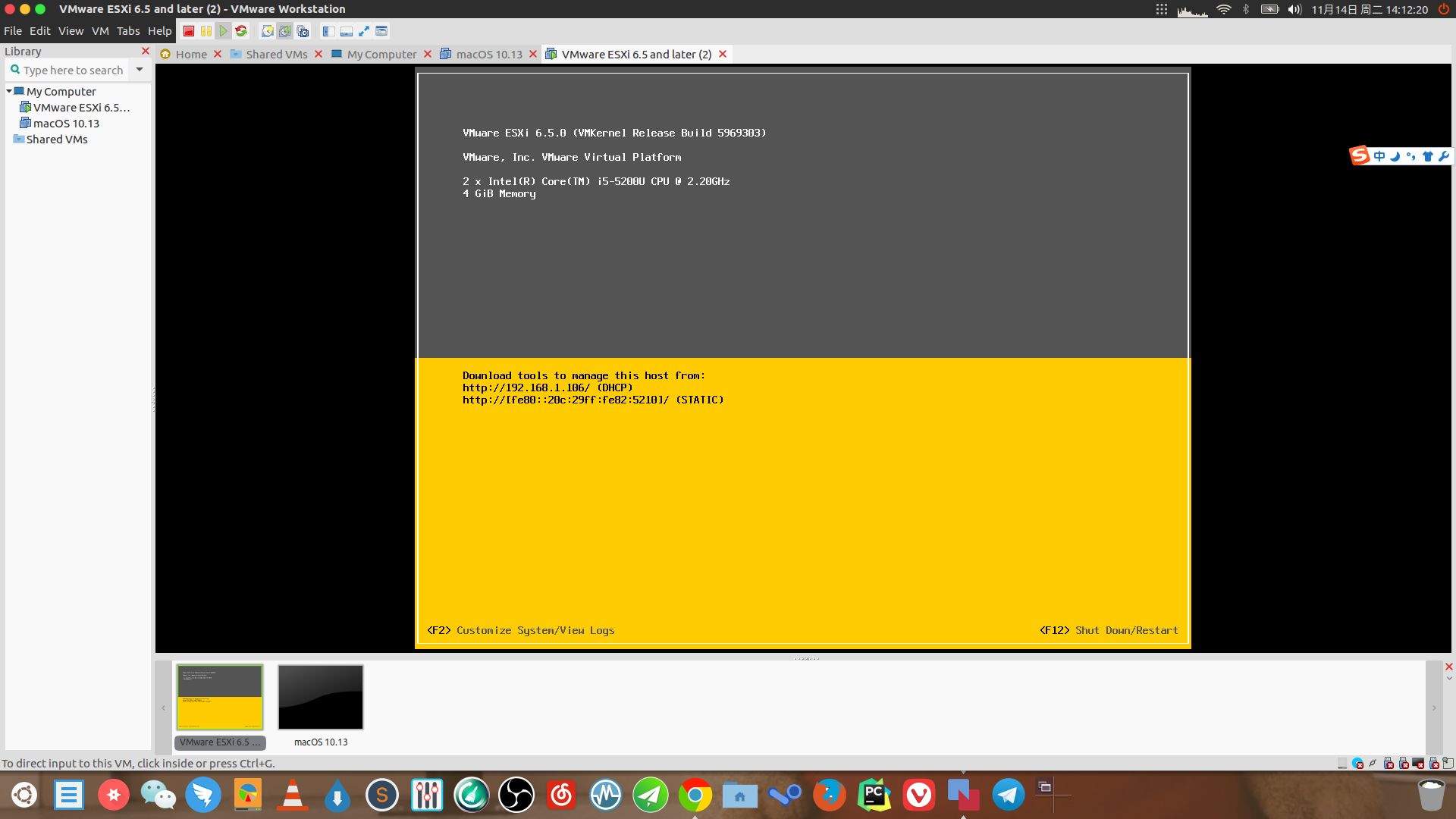
上面显示了ipv4和ipv6的地址按f2可以对系统进行设置
简单的体验
话不多说首先访问它的web地址
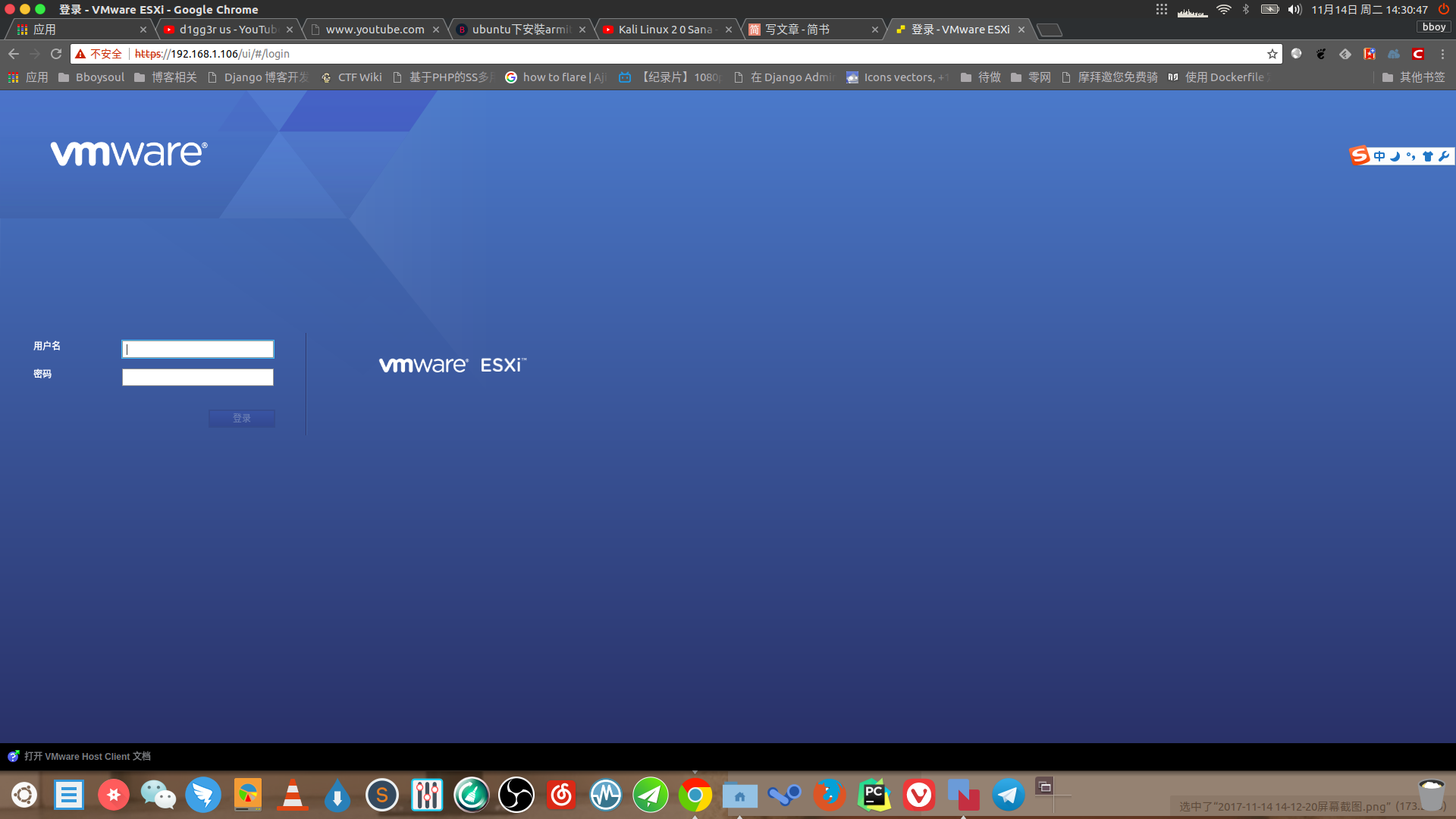
账号root密码是你安装时候设置的root密码
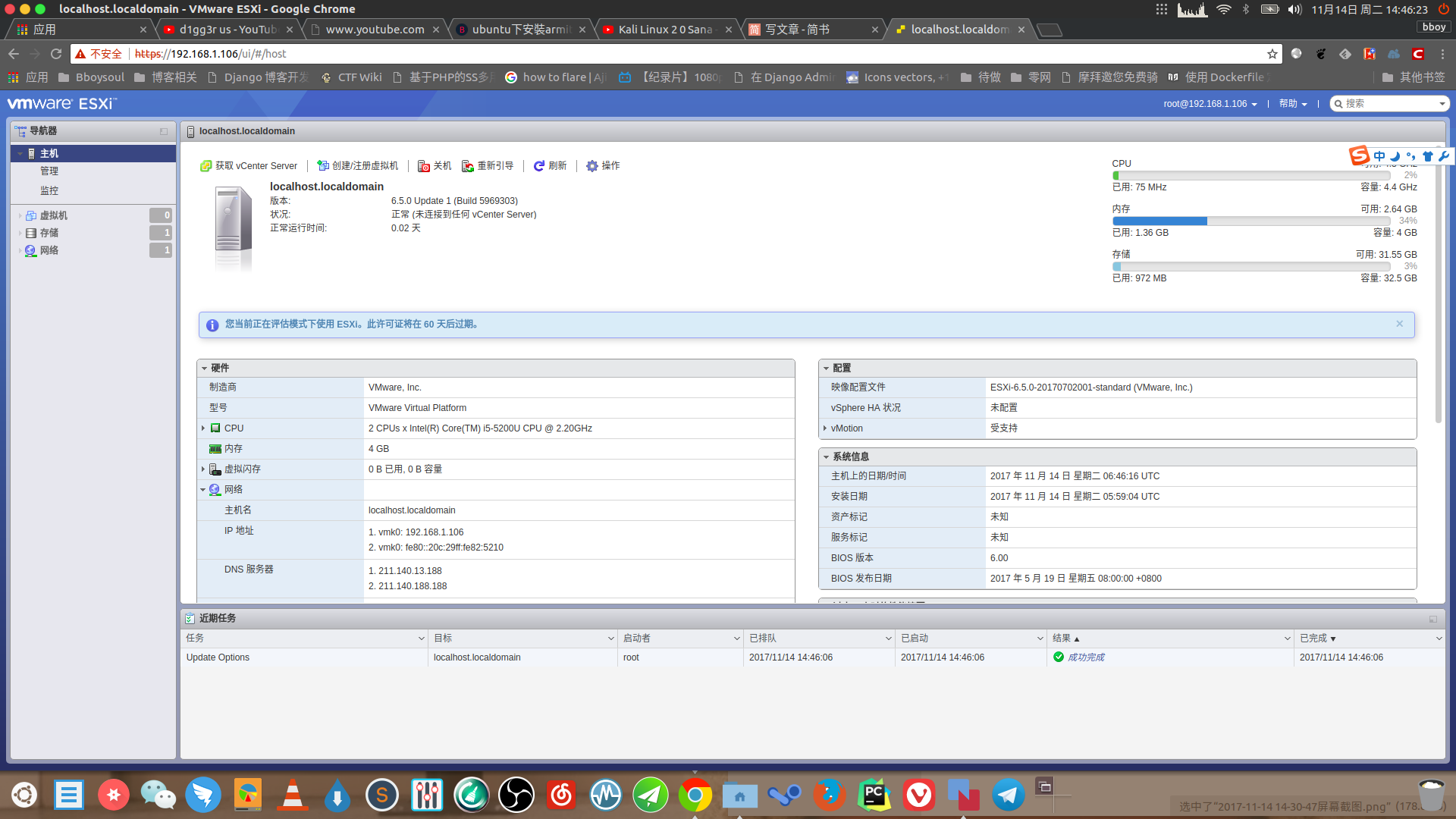
这就是主界面了,我们先创建一个虚拟机试试
首先点击存储,再点击数据存储浏览器,接着上传一个镜像比如 centos minimal
之后点击虚拟机和创建普通虚拟机一样创建虚拟机就好了,注意在自定义设置的时候就是在下面这里

cd/dvd驱动器这里要选择数据存储iso文件,而且要选上你上传的iso文件,之后下一步
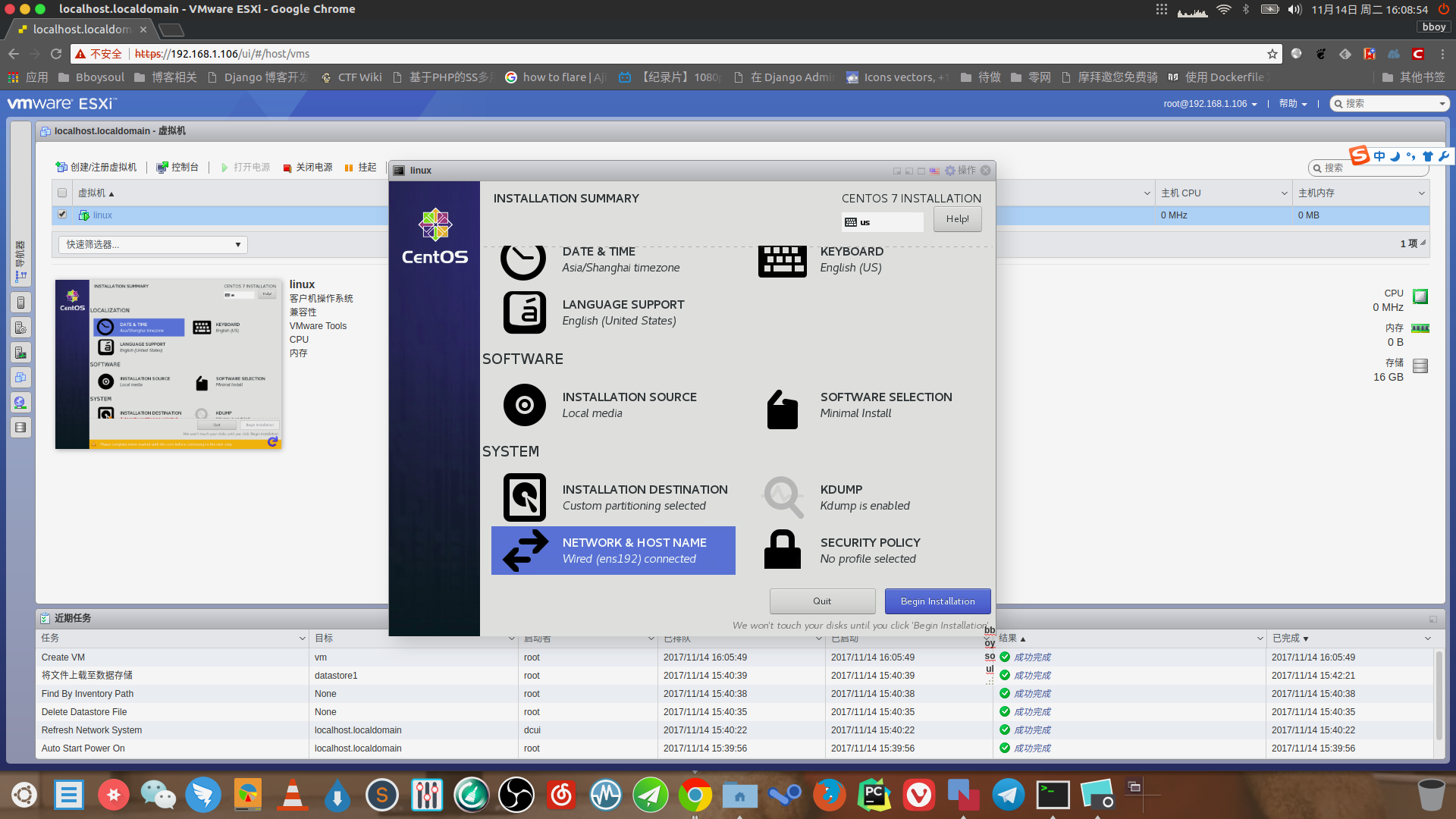
安装虚拟机就不说了,总之过程都在web中进行,很强
欢迎关注我的博客www.bboy.app
Have Fun
